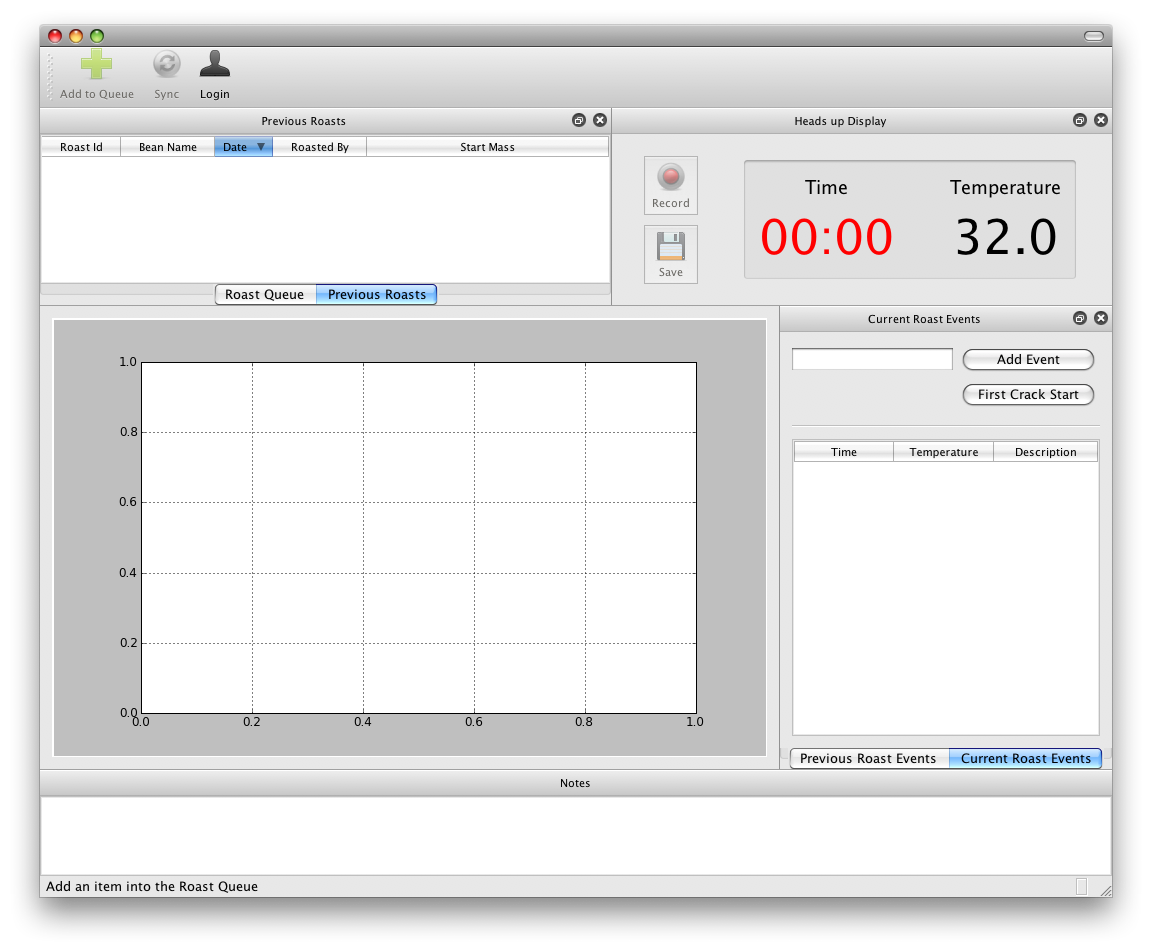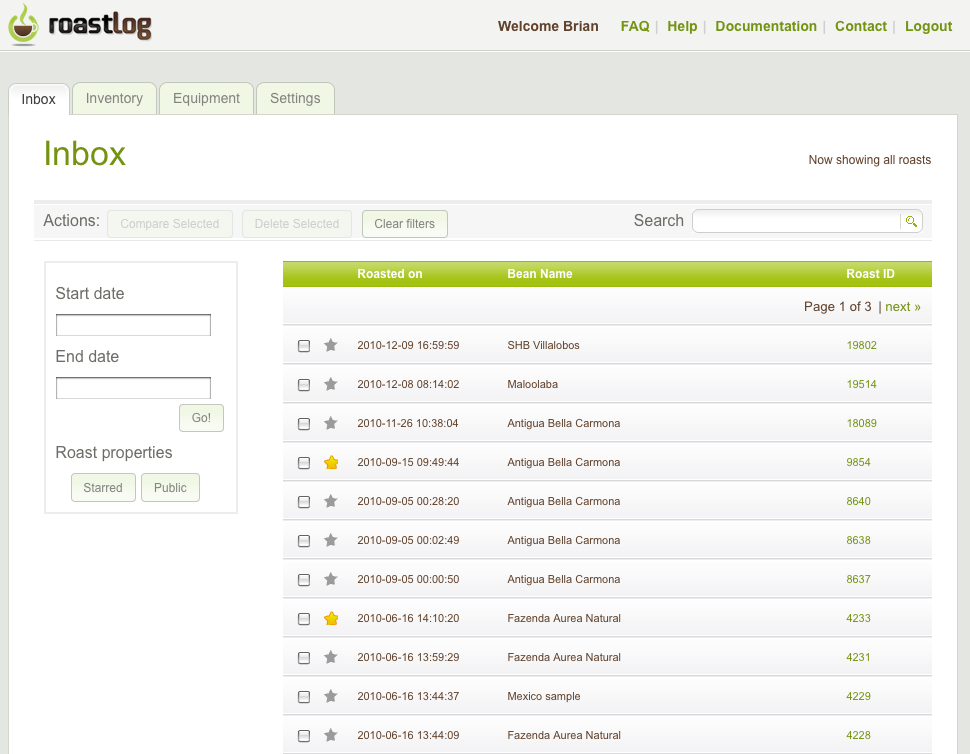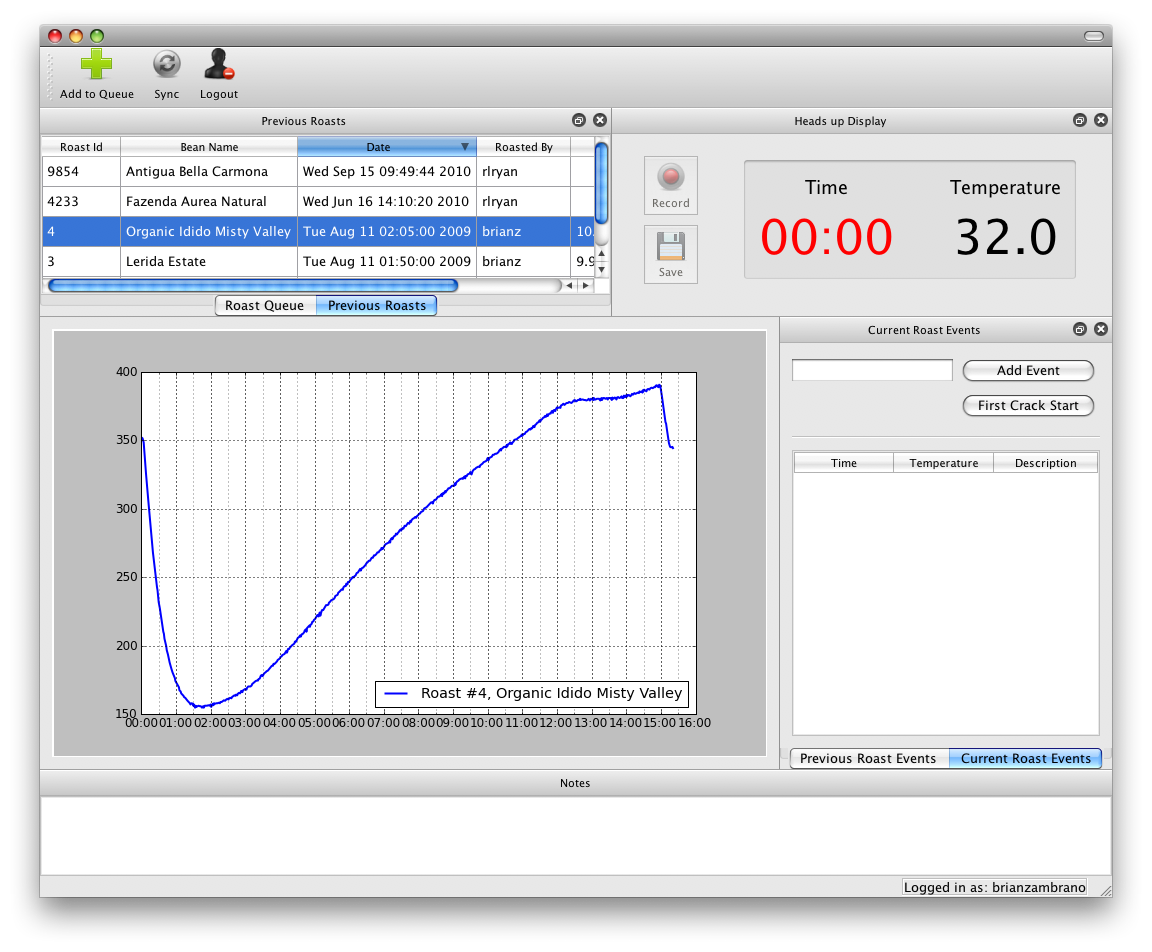A question came up recently from a couple of new RoastLog users about the way the profile curve was appearing in the RoastLogger client application. When a new user starts working with the system, the very first profile curve doesn’t initially display in a scale that makes sense.
It’s easy to work around this behavior but we now realize that it is not obvious how. We’re going to resolve this issue in our next build of the client application so new users will see an appropriately scaled curve from their very first roast.
These questions got me thinking about that easy workaround I mentioned above, and about how current users and those interested in using RoastLog may not be aware of the power of “staring” roasts. I should probably back up a little and provide some context for what I’m talking about first. The design of the RoastLog Inbox should be recognizable to anyone who has ever seen an email inbox, since it was designed to look like one. Instead of a list of emails, this inbox contains a search-able list of every single roast logged in a specific account.
If you want to search your inbox for all roasts of a newly arrived lot of coffee you have been working with, it’s easy to do. Say you roasted a few batches of this new coffee over the last week, and you have been diligently logging cupping notes to figure out the best profile. Using the checkboxes to the left of each roast you can compare the best results against one another to determine and refine the profile. When comparing roasts all of the profiles will be overlaid in a graph that you can zoom in on to more clearly see changes in the curve and events that you marked in the profile. You can even do the same thing on the list of public profiles. Go to http://roastlog.com/roasting/public/ to give it a whirl.
Checkboxes are all well and good, but we’re supposed to be talking about stars, right? Well, in addition to those checkboxes, there also are grayed out stars that you can click on next to every logged roast. When you activate a star the profile that is associated with that specific roast will appear on the screen within the RoastLogger client application when roasting subsequent batches of that inventory item. That’s the little workaround I was talking about; for now, new users need to star at least one roast in order to see their profiles in the appropriate scale.
Once you have starred one of your favorite profiles for an individual coffee, you will see that profile whenever you roast the coffee in the future. If you refine the profile at a later date you can just as easily star the new roast in order to establish a new reference profile. The most recently starred profile will be the one that appears in the client application. Finally you can repeat this process for every coffee you roast, making it easy to view the best profile for each coffee in your inventory.